Goal
The goal of the exercise is to discover and utilize the benefits and limitations of computer controlled equipment.
Objective
Creating a physical simulation of signage on a laser cutter serves as an example of more complex, skilled based artifacts often produced by tradespersons.
Background Reading
- https://community.adobe.com/t5/illustrator/measure-the-length-of-a-path-in-illustrator/td‑p/4526937
- https://www.instructables.com/id/3D-Typography-Paper-Channel-Letters/
- https://youtu.be/qGlCxnDf2Us
- https://support.glowforge.com/hc/en-us/articles/360033633314-Safety
- https://community.glowforge.com/t/laser-design-basics-thinking/7408
- https://community.glowforge.com/t/glowforge-interface-tips-tricks-for-using-the-app/13968
- https://community.glowforge.com/t/glowforge-interface-vector-files-made-easy/14351
- https://community.glowforge.com/t/glowforge-interface-correctly-save-a-file-as-an-svg-for-the-gfui/14064
Exercise
Using computer controlled cutting tools to create physical letterforms is a cost effective way of creating high quality letters for environmental signage. By simulating the process with paper, it is obvious of the skills needed by both design and craftsperson to create such ubiquitous signage.
Part One
Choose a capital letter or number that is a mix of curves and straight lines, such as R, P, Q, D, G, 2, or 5. Select a clean typeface, such as a san serif like Helvetica or Avenir or a serif such as the block serif Clarendon or Times.
Create the letterform parts for assembly:
- Start a new document in Adobe Illustrator.
- Using a capital letter X as a guide, create a letter that is 6 inches high.
- Outline the letter to make it a vector.
- Using the Offset Path feature to insure a bleed, color the letter as you wish.
- Create a duplicate for the shape. Offset path the by a negative .01 inches, which is thickness of paper.
- Measure the perimeter to and create 1 in thick strips longer than the length needed to create the sides. Select the path to be measured, and then choose
Window > Document Information > -drop down menu- Object. - Rearrange the artwork on the template to fit it all in, carefully keeping items layered and grouped as planned.
- Create a 1 inch x 1 inch using the rectangle tool and text inputs to create a box somewhere outside the final shapes. Stroke it with a .25 pt 100% K line. Use this box to ensure printing is 100%.
- Once the artwork is sufficiently developed, it is time to prepare it for laser cutting.
The order of operation is also important.
- Color the lines based on the template swatch colors. The color of the lines is important on this type of software and machine as the darker lines are cut before the lighter ones.
- The interior shapes (ie counters) should also be cut first, as if the laser detaches and fan blows, it could interfere with the next cut.
- Copy the artwork to the provided template. The template includes color swatches for stroking shapes. These lines should be placed on a unique “Cut” layer and will be exported separately from the printed artwork.
- Do not include the 1 inch x 1 inch box in the cut layer.
- The template also includes optical registration marks the machine uses to register the printed work to the machine positioning. Do not alter these marks in any way. Doing so will cause the cut operation to fail.
- Turn off cut layer. Save as a PDF and print the file at 100% scale on card stock at the Copy Center. Measure the 1 inch x 1 inch box after receiving the print to ensure it has been printed at 100%. If not, politely ask the staff to print it again.
- Turn off the print layer and save the document as an SVG file.
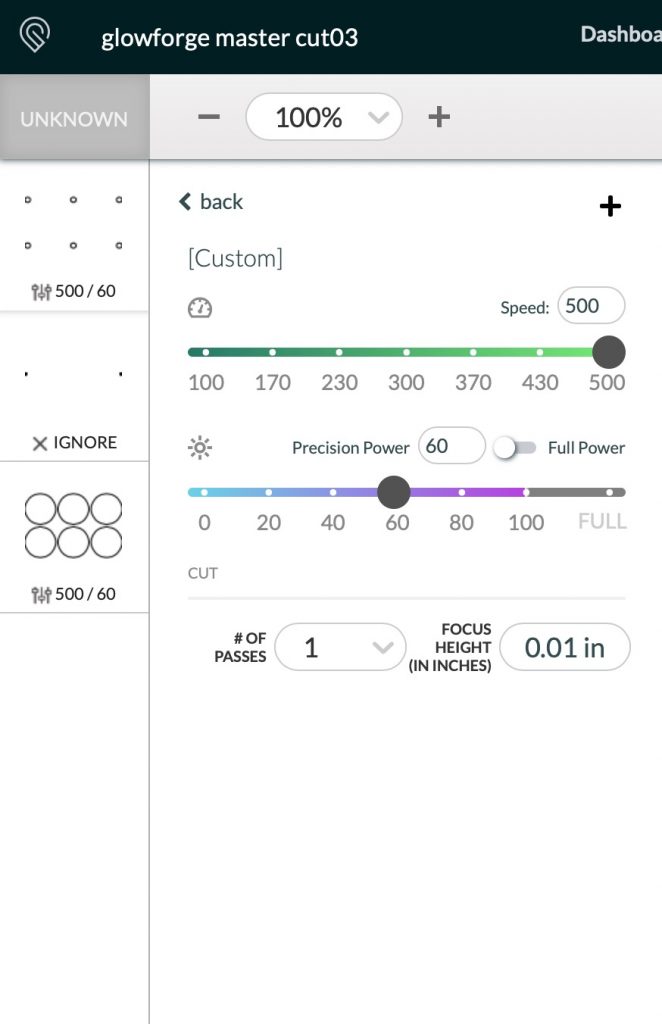
Part Two
Prepare the file for use on the Glowforge (GF) Laser Printer (cutter).
- With the instructor, login in and load the SVG file into the GF user interface (GFUI)
- Set the individually colored layers to cut and score. Use the following settings: Speed: 500; Power: 60; 1 pass; Focus Height .01 inches (See Image One).
- Place magnets on the letters to hold them down the paper while the exhaust fan is in operation.
- Click the magnet icon to find registration marks.
- Place additional magnets on letterforms prevent their movement.
- Confirm through GFUI the magnet’s proper position.
- Close the machine lid.
- When safety checks are confirmed, send the art work to the machine. The cloud based software will take a few minutes to process the information and will notify the user when ready.
- It is mandatory to wear safety glasses when looking at the laser. Failure to do so could cause permanent eye damage.
- Push button and close outer hood door.
- When operation is done, wait an additional 10 seconds for smoke to clear, and carefully remove the paper and magnets. Return items to the proper storage location or trash.
Part Three
Using the cut shapes, assemble the letterforms with white glue.
- The smaller plain letter is adhered to the back of the larger printed one. Do not use too much glue, as the resulting water will cause the paper to swell.
- Resulting gap serves as an edge for the side to follow while adding rigidity to the overall form.
- Adjust and fold the thin strips to serve as the letterform edges.
- Add glue using tools from back side to ensure connection is made.
- Take a picture of the finished letter and upload it to the appropriate D2L dropbox.
To take a screen-shot:
- Command-Shift-4-Spacebar: Takes a screenshot of the window, and saves it as a file on the desktop. The file will have a .png extension.
- Command-Shift‑3: Takes a screenshot of the entire screen, and saves it as a file on the desktop. The file will have a .png extension.
- Instead of using the keyboard shortcuts above, screenshots can be taken by using the Screenshot application included with Mac OS X. It is located at
/Applications/Utilities/Screenshotor by searching via Spotlight in the upper right of the Mac screen. - For more information, please visit: https://support.apple.com/en-us/HT201361
Health and Safety Notice
- Do not operate equipment without instructor supervision
- Safety Protocols are in affect.
- Equipment Manuals provide warnings.
- Safety Data Sheet (SDS) Index
Assessment
- The following rubric posted on D2L will determine assignment score: Exercise Grading
Techniques
Path, offset path, lines, strokes, templates, layers, safety operations
Supplies
Glowforge Laser Printer (cutter), paper, Adobe illustrator,
Deadlines
As defined by corresponding calendar item, dropbox, discussion or content topic description.